Minds On Physics Teacher App - Manual
Viewing Questions and Their Organization

One of the options of the Teacher App is the option to view all the questions in any Minds On Physics mission. Questions in a mission are organized into Question Groups. The Teacher App allows a teacher to view the Question Groups. To complete a mission, students must complete one or more questions from each Question Group. The Teacher App allows you to view the required number of questions that students must answer in each Question Group. All this information is transparent in the student app. And since the questions are randomly selected in the student app, it is difficult to know exactly what a mission involves.
To view all this information, begin by clicking on the Minds On Time icon in the Main Menu; then click on the
Go button. When you click on
Go, you will navigate to the
Minds On Time screen. Once you arrive there, you will see the two options available. To view the questions for any mission and the manner in which they are organized, click on the
View Questions button.
When you tap on the
View Questions button, you will navigate to the Modules screen. From this screen, you can select any of the 15 available modules (or subject areas). When doing Minds On Physics the App as a student, two or three of the modules are loaded into each app. Minds On Physics is a series of six apps. On the Modules screen, the modules are organized in rows with each row corresponding to the App number on which that module can be found. Row 1 on this screen displays the three modules that are on the Minds On Physics – Part 1 app.
Click on any of the 15 topics to view the available missions (subtopics) for that module. The 11 missions in the Kinematic Graphing module are shown below. Click on a mission name to view the questions for that mission.
When you open a mission, you will see the question in the main part of the screen. In the Teacher App, the questions are not
active. You are here to view the questions, not answer them. For instance, the question shown in the screen shot below has eight answer options. If this were the student app, you could tap on the letters A through F to select those answers. The student app would also display an Answer box and a dashboard displaying the progress and health on the mission; this would be located on the right side of the screen. In the Teacher Preview mode of the Teacher App, the right side of the screen displays information about the mission, the Question, and the Question Group. As shown in the screen shot below, this is Question#1 from mission KG6 of the Kinematic Graphing module. There are a total of 24 questions in this mission. Question 1 (shown here) is the first of three questions in the first Question Group. There are eight total Question Groups in this mission KG6. You can tap on the right or left arrows to navigate through the questions in this mission. You can also tap on any of the number buttons to navigate directly to one of the Question Groups. The dashboard on the right side of this Teacher Preview screen also indicates that students must answer 1 of the three questions in this Question Group 1 as a requirement for completing this module.
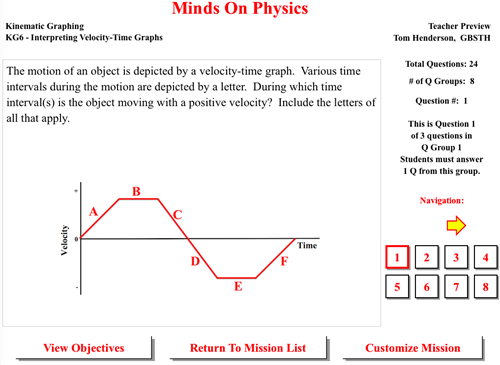
The three buttons at the bottom of the Teacher Preview mode allow you to view the objectives for this mission, to return to the list of missions in the Kinematic Graphing module, and to customize this mission.