Minds On Physics Teacher App - Manual
Checking Success Code Validity by Inspection
When a student completes a Minds On Physics mission, a Success Codes is published on the screen. This Success Code is the means of obtaining credit for the work completed by the student. But since a student could easily make up a Success Code, it is important that the teacher validate the Success Code. The Minds On Physics Teacher App allows a teacher to validate Success Codes.
A typical method of Success Code Validation involves asking classes to submit all completed Success Codes on a due date. The Teacher App can be used to validate the Success Codes in one of two ways - electronically or by manual inspection. Most of our Minds On Physics apps have an email function that can email success codes by the module. Otherwise, a student could follow the directions on our website for the Guidelines for Text Files. Or our Record-Keeping forms can be used to submit them on paper.
Once received, the process of success code validation is easy. The text file can be copied and pasted into the Teacher App and the App does the rest. A Report is provided regarding the validity of the student-submitted codes and the results are saved in the App's database. Or the teacher could visually inspect the submitted codes, comparing them to correct success codes. If you have set up your classes with student names and ID numbers, then you are ready to Validate Success Codes.

To validate Success Codes, begin by clicking on the Medals icon displayed on the Main Menu screen. The Success Code Validator screen appears. If you have not yet set up your classes and rosters, then click on the
Set Up Classes button. You will first have to create a roster before you can check students’ Success Codes. Click the
Continue button if you are ready to check the
Success Codes. If you are using the inspection method of validating codes, get out the sheets of paper which your students have submitted and prepare to do some quick work. Then click on the
Validate by Inspection button. Select the class by clicking on it from the list. A
Pick Topic button will appear. Click on it to navigate to the Topics screen. From the list of 15 displayed topics, click on the topic that you wish to check Success Codes for.
The above procedure ultimately leads to the screen shown below. The screen is loaded with controls that make the checking of Success Codes easy. Success Codes are displayed for the first student in the roster. The field on the far left of the screen lists the names and IDs of the first 15 students in the roster. Below that field are two arrows – a forward and a backward arrow – that can be used to view the next or previous 15 names in the roster for that class. Clicking on any name in the list immediately displays the Success Codes for that student and for the selected topic. The student name, student ID number, and selected topic name are displayed in fields near the top of this screen. There are two arrow buttons displayed next to these fields. Clicking on these buttons allow you to navigate to the list of Success Codes for the next student or the previous student or for the next topic or the previous topic. Additional buttons are displayed at the bottom of the screen for navigating to other areas of the Teacher App.
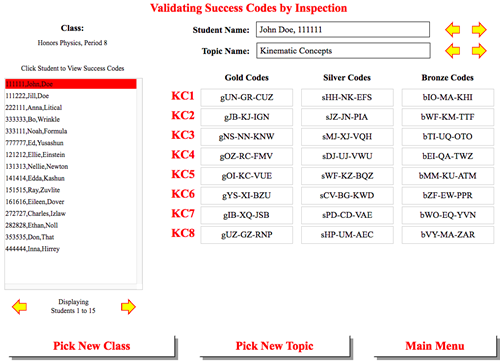
To determine the validity of student-submitted Success Codes, inspect the success code that the student submitted and compare it to what it should be. The list in the Teacher App displays the proper success code. There should be a character-by-character match between what students submit and what you view in the Teacher App. It is probably not necessary to inspect every character. You could simply inspect the last three characters. If they match then it is likely that the rest will match.
User Tip: To expedite the process of checking on the validity of student success codes, it is recommended that you use The Physics Classroom’s Record Keeping sheets and distribute them to students. They can be downloaded as PDFs. They can also be downloaded as Microsoft Word documents and then modified. It is also recommended that you collect student Record Keeping pages and order them in the same order as the students are ordered in the Teacher App. Alphabetizing the names of students in the Roster will make this process easy. With some practice, you will find that it takes 10-15 minutes to validate the success codes for a single class for a units worth of work.